Cómo "Codificar manualmente" tu Clave API para usar las Extensiones del Navegador
📅 Publicado el 02 de Febrero de 2025
⏳ Tiempo de lectura: 4 minutos
👍 Me gusta & Comparte
🔗 Visita CaptchaSonic → CaptchaSonic Dashboard
1. Introducción a CaptchaSonic
CaptchaSonic es una plataforma avanzada diseñada para resolver CAPTCHAs rápida y eficientemente. Construida con tecnologías de IA y ML de vanguardia, CaptchaSonic simplifica la resolución de CAPTCHAs para desarrolladores, permitiendo la automatización fluida de tareas web.
Veamos cómo la IA puede resolver CAPTCHAs sin complicaciones.
🔗 Repositorio en GitHub: GitHub/CaptchaSonic
2. Configuración de tu Cuenta CaptchaSonic
Paso 01:
Visita el sitio web oficial de CaptchaSonic para crear tu cuenta gratuita.
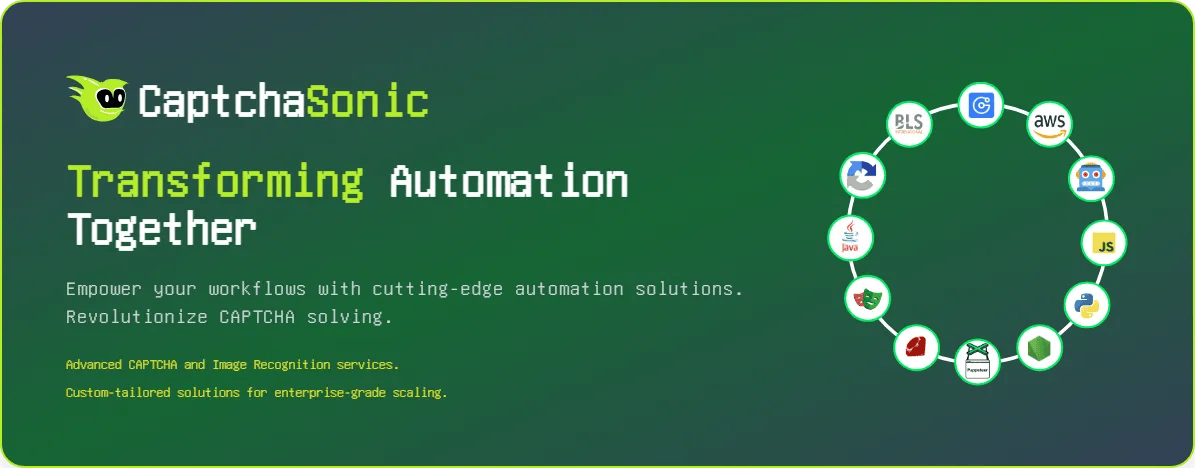
Paso 02:
Inicia sesión en tu cuenta ahora para obtener tu clave API única.
 `
`
Paso 03:
Copia la clave API proporcionada en tu panel de control.
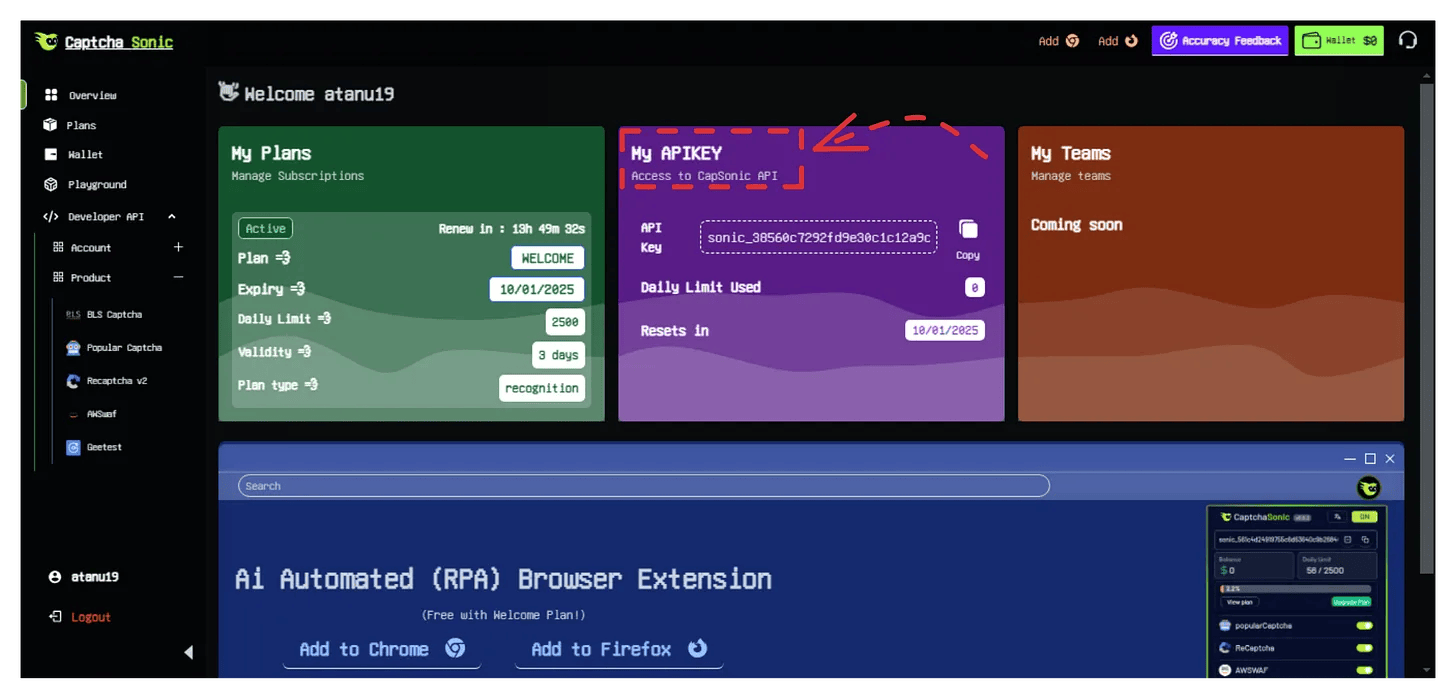
3. Para Usuarios de Chrome:
Ahora instalando la Extensión del Navegador CaptchaSonic, codificando manualmente la Clave API única
Paso 01:
Visita el Repositorio de CaptchaSonic en GitHub.
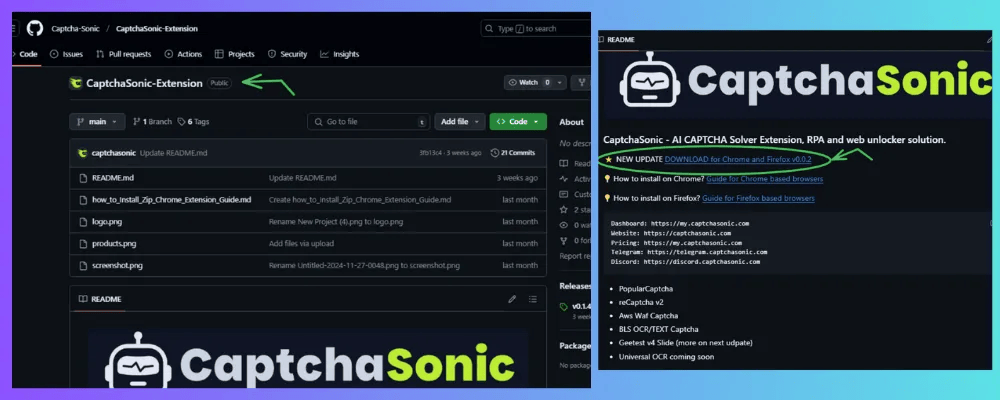
Paso 02:
Ve a la página de lanzamiento y desplázate hasta la sección de activos. Descarga el archivo CRX/ZIP (v0.1.4) como se muestra a continuación.
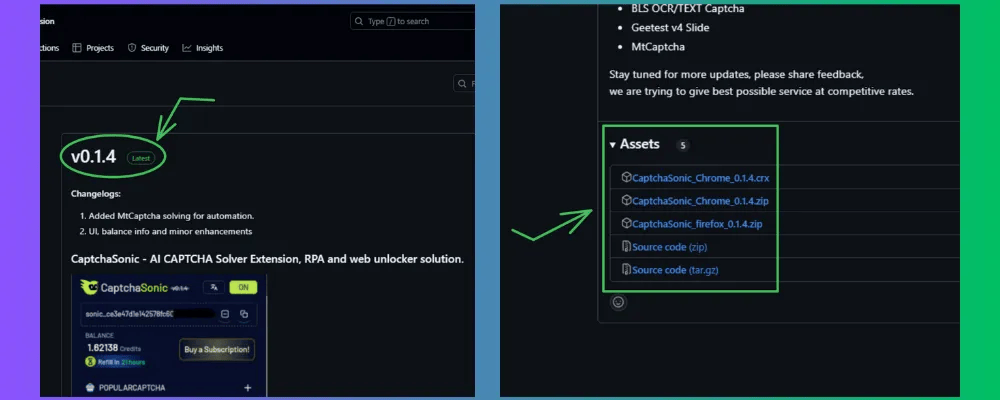
Paso 03:
Abre tu navegador Chrome y navega hasta: chrome://extensions/
Haz clic en el menú de personalización (esquina superior derecha) → Administrar Extensiones.
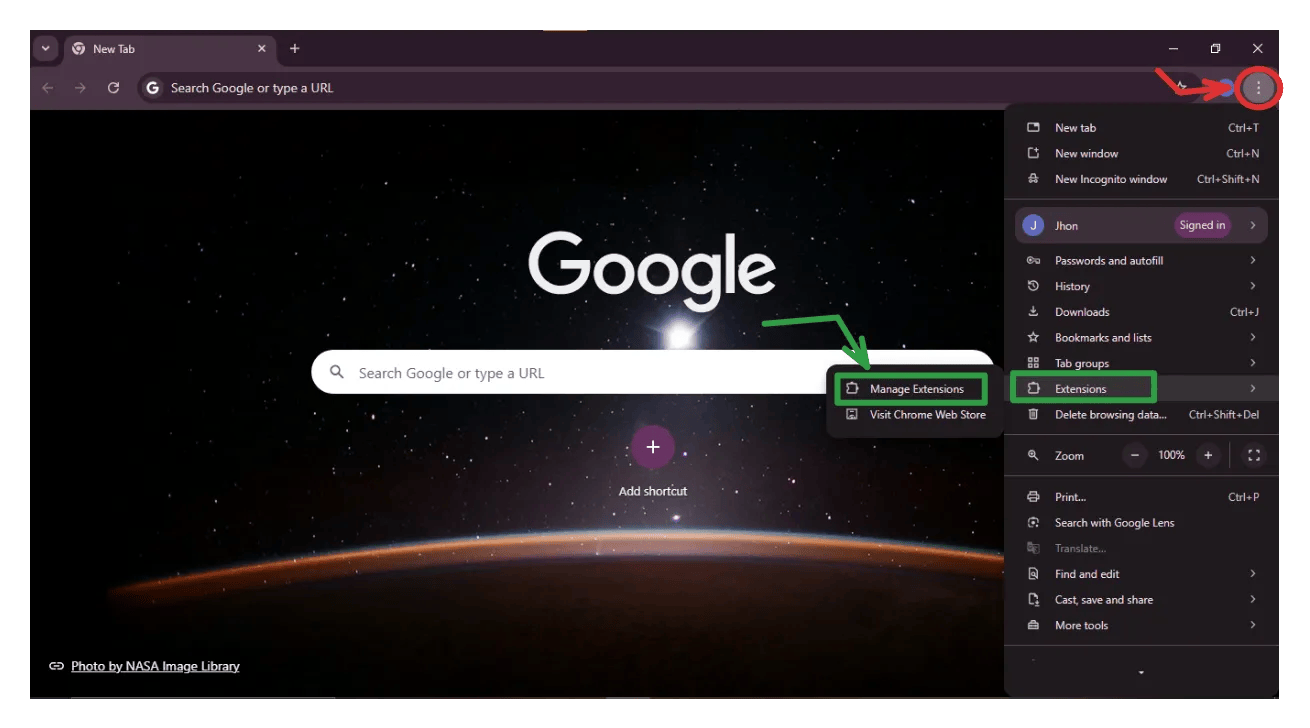
Paso 04:
Habilita el Modo Desarrollador activando el interruptor en la esquina superior derecha.
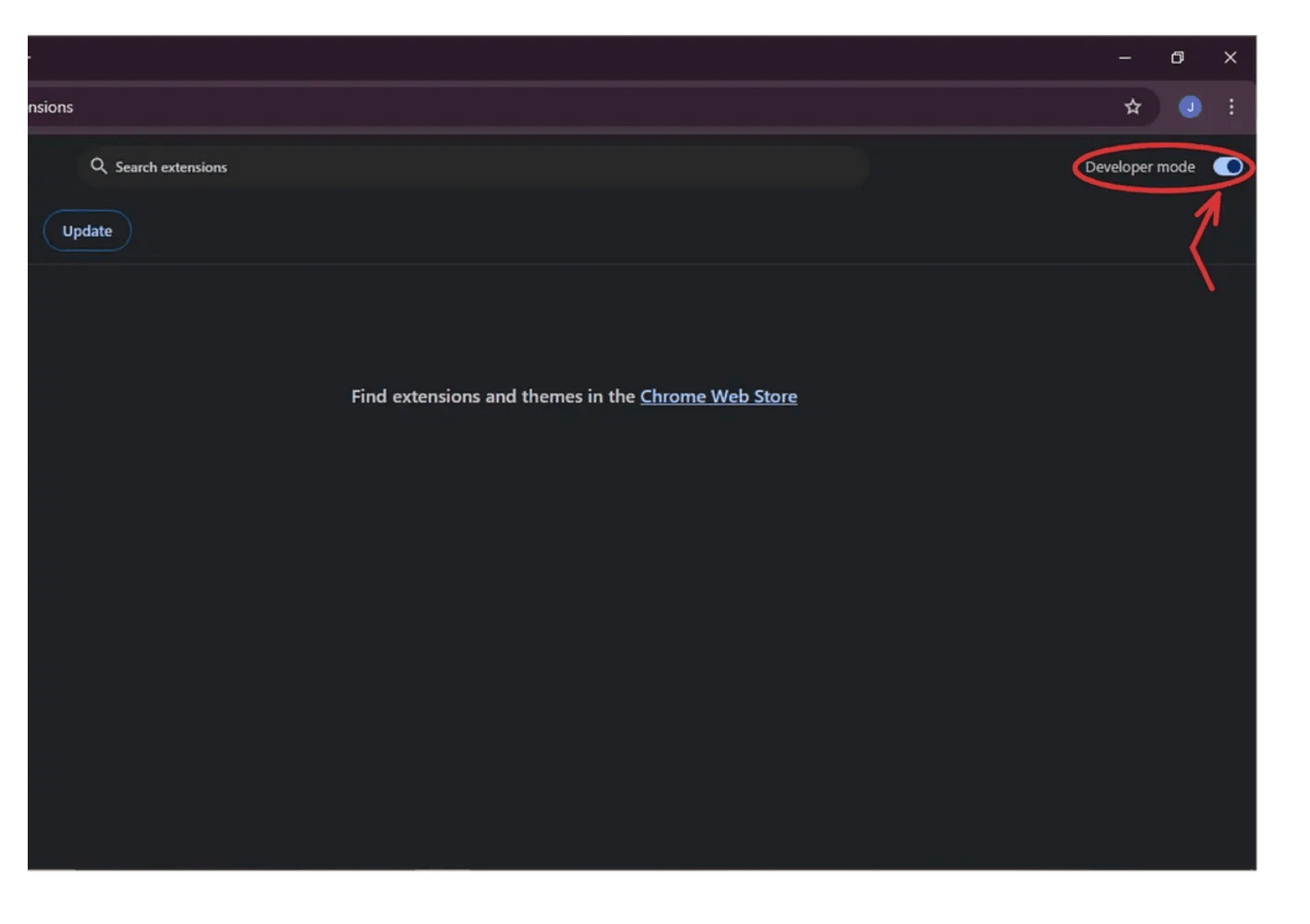
Paso 05:
Desde la carpeta de Descargas, haz doble clic en el archivo CRX/ZIP descargado.
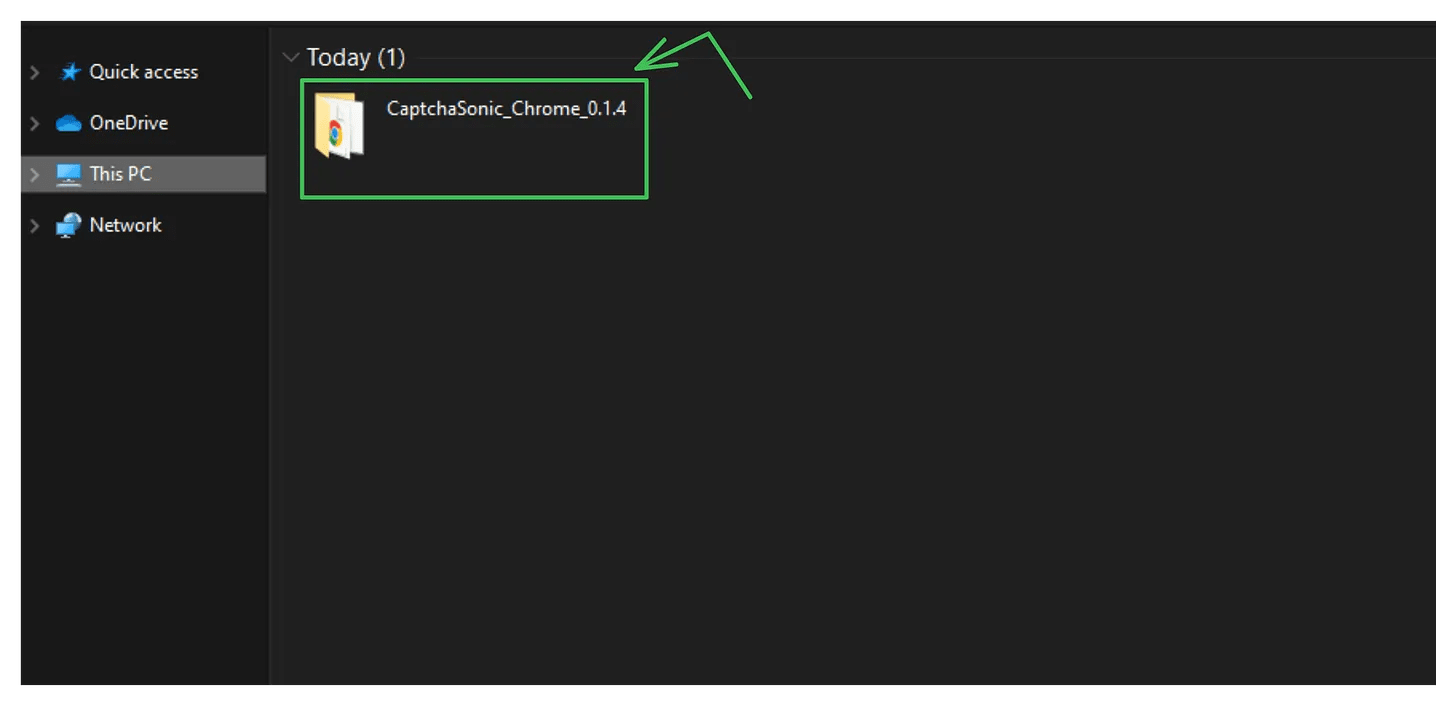
Paso 06:
Aparecerá la carpeta extraída. Abre la carpeta de configuración y luego el archivo de configuración predeterminado usando un editor de código (por ejemplo, VS Code).
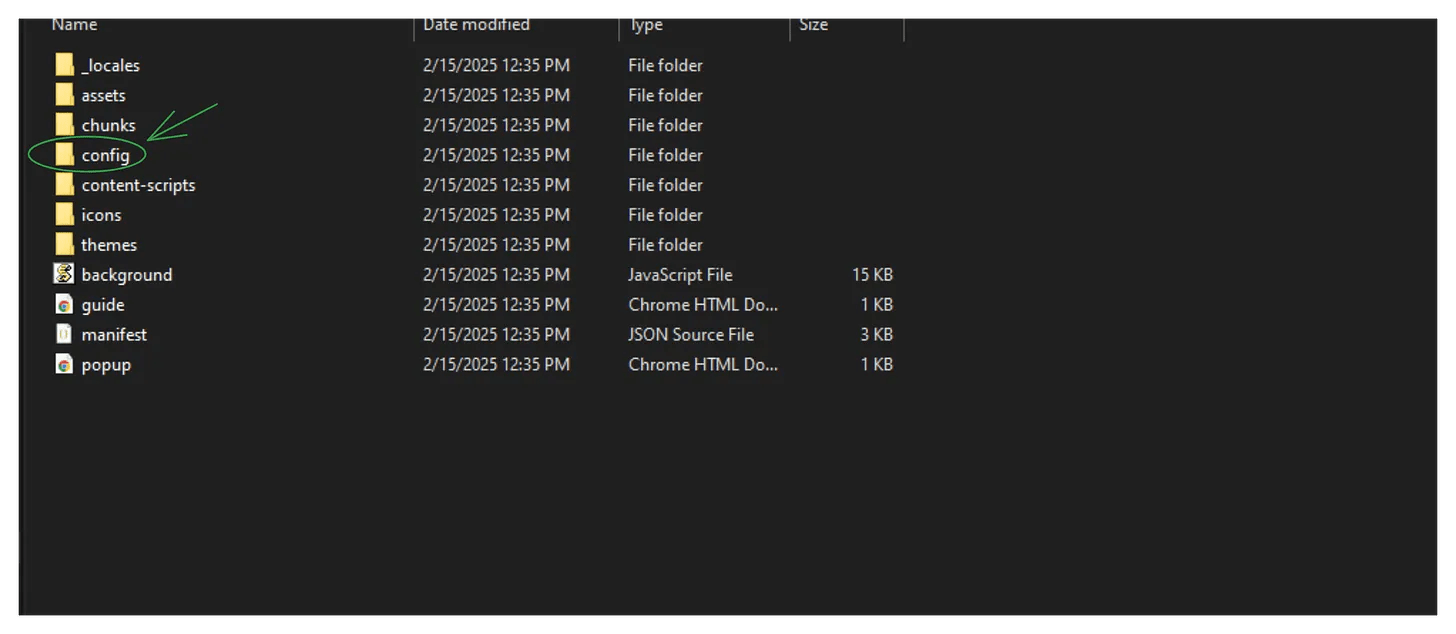
Paso 07:
Notarás que el campo de clave API está en blanco. Copia tu clave API desde el panel de control de CaptchaSonic y pégala como la clave API predeterminada. Guarda los cambios.
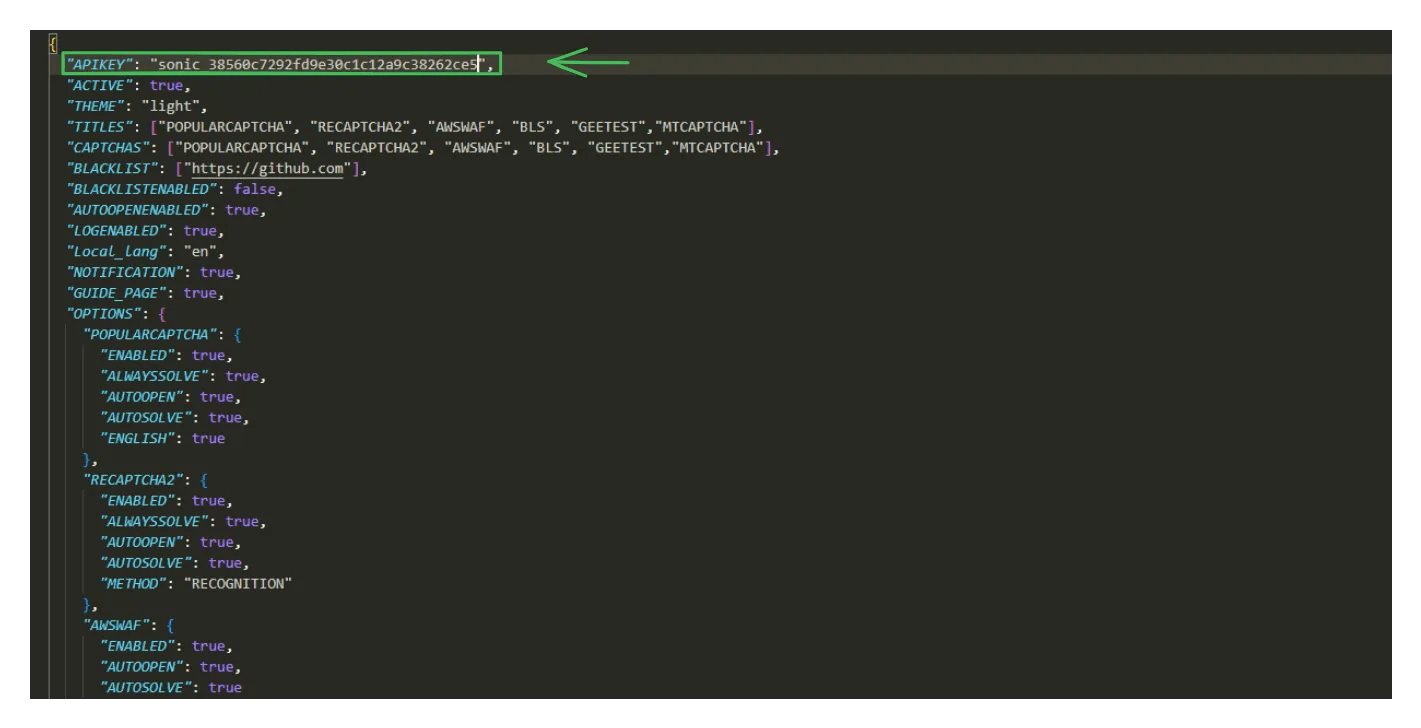
Paso 08:
Arrastra y suelta la carpeta de extensión modificada en la página de Extensiones de Chrome.

Paso 09:
¡Tu extensión ahora debería estar cargada correctamente!
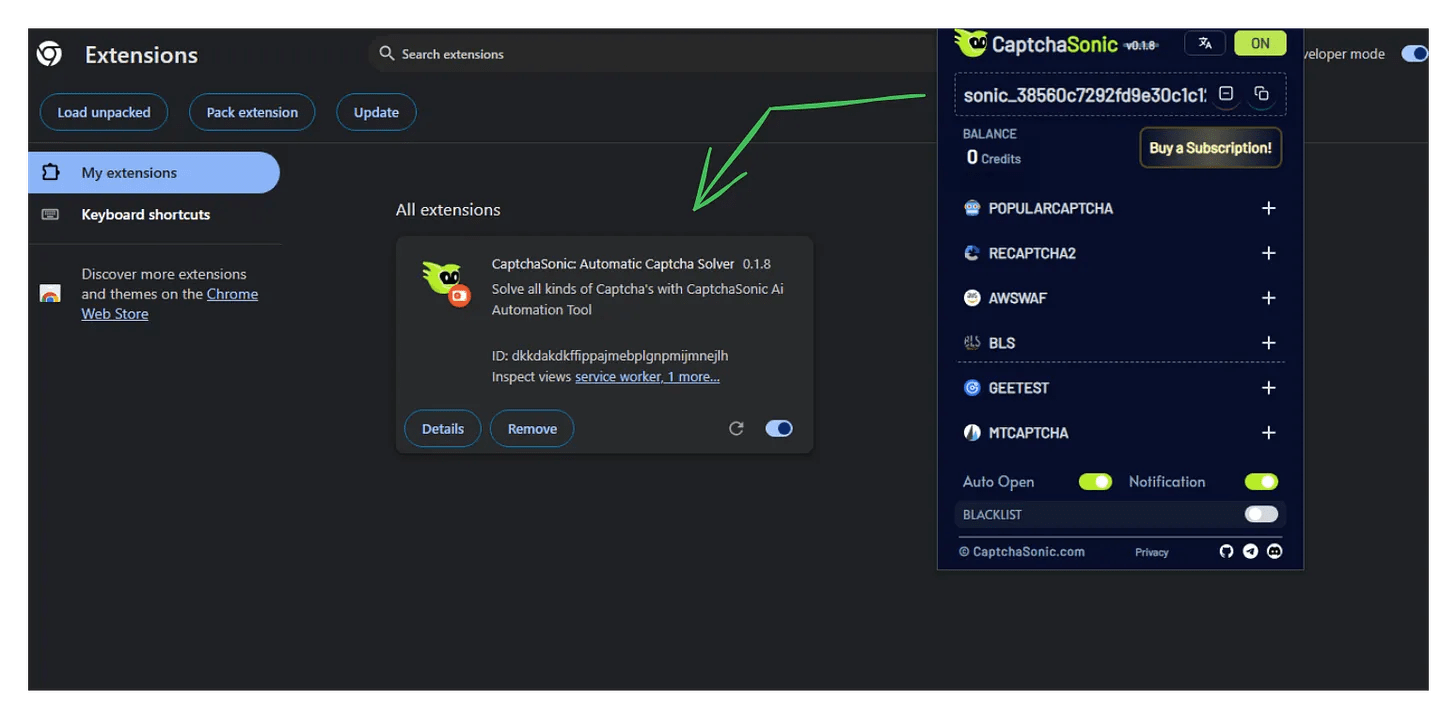
Para Usuarios de Firefox:
Sigue los mismos pasos realizados para Chrome:
Paso 01:
Visita el Repositorio de GitHub de CaptchaSonic o accede a través del Dashboard.
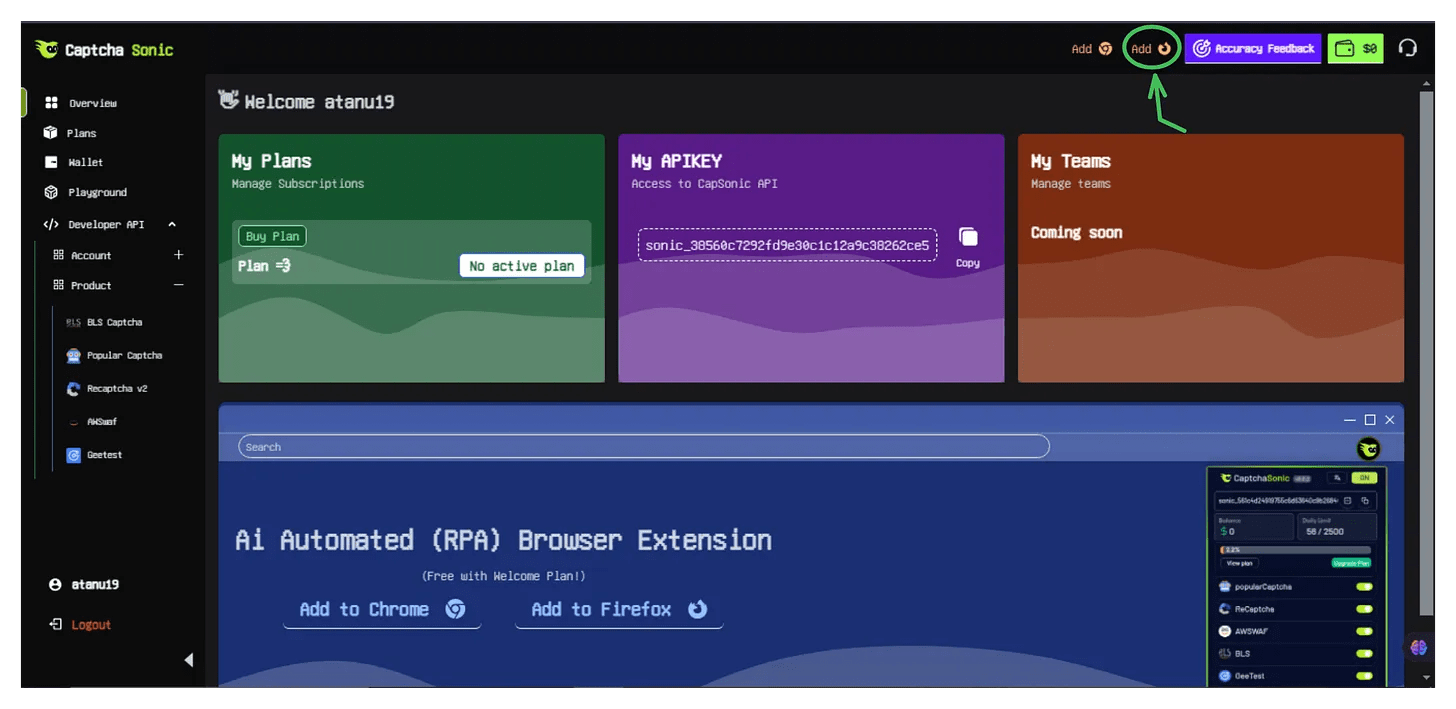
Paso 02:
Descarga el último complemento de Firefox.
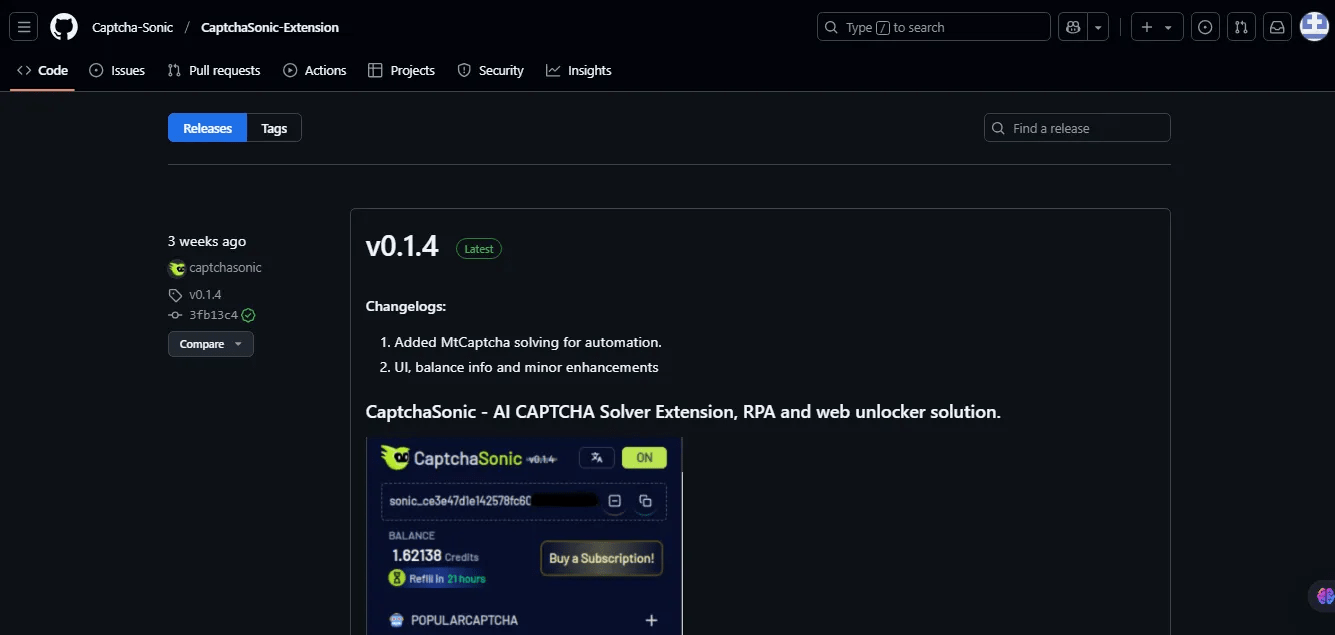
Paso 03:
Desplázate hasta la sección de archivos adjuntos, localiza el archivo de extensión para Firefox y descárgalo.
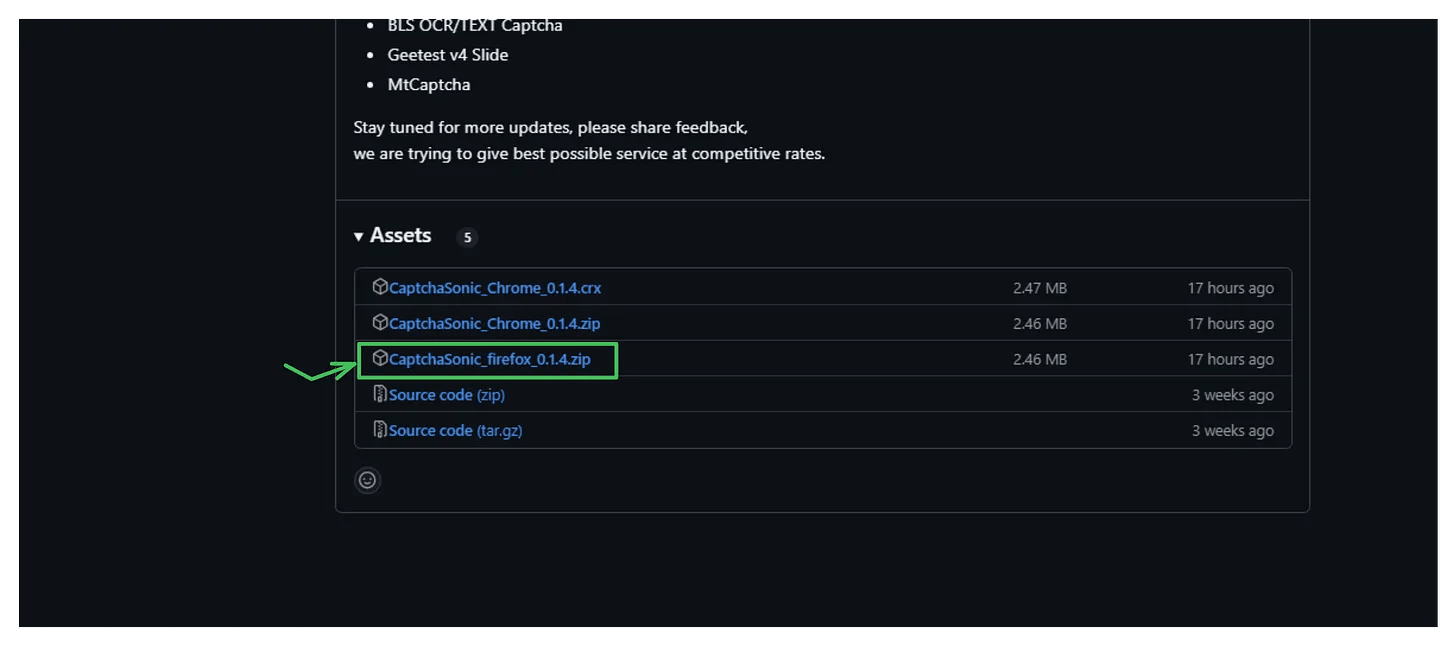
Paso 04:
Abre Firefox → Toca el menú de tres puntos (esquina superior derecha) → Complementos y temas.
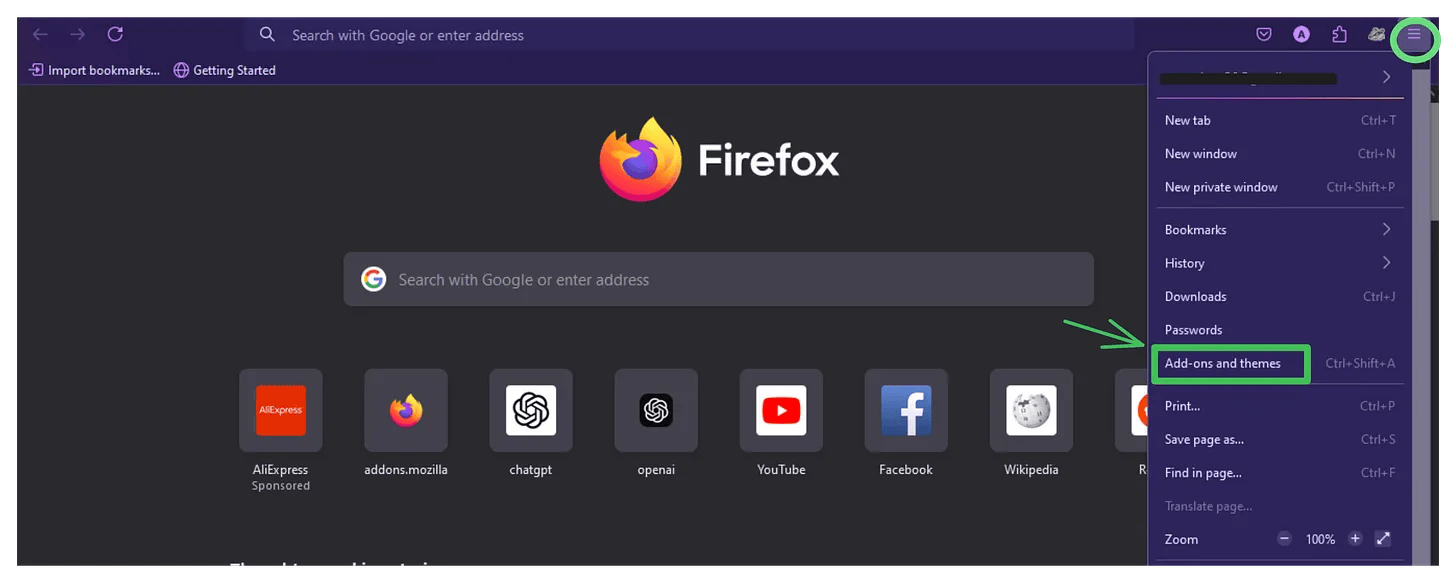
Paso 05:
Haz clic en el icono de engranaje y selecciona “Instalar complemento desde archivo”.
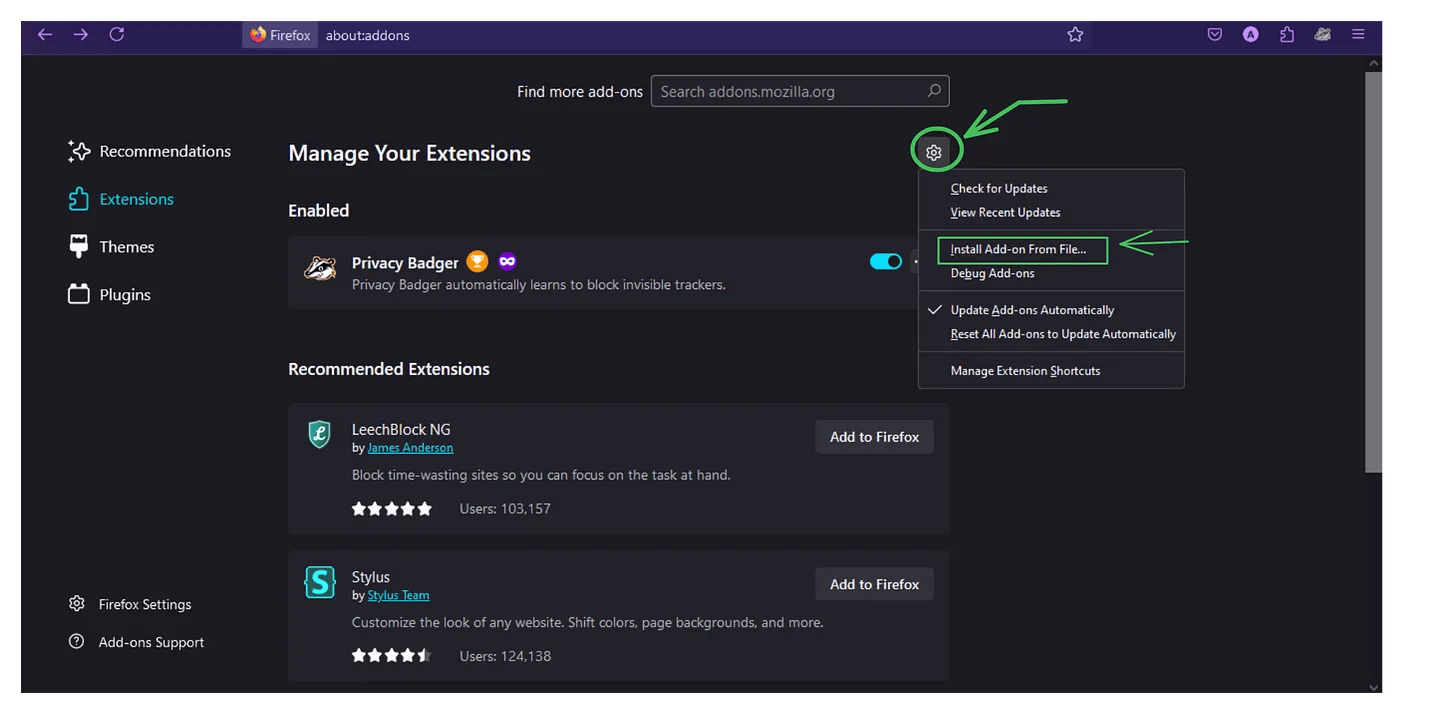
Paso 06:
Selecciona el archivo del complemento descargado para completar la instalación.
4. Configuración de la Extensión
Paso 1:
Haz clic en el icono de la extensión CaptchaSonic en la barra de herramientas de tu navegador.
Paso 2:
Pega tu clave API en el campo designado dentro de la configuración de la extensión.
Paso 3:
Ajusta configuraciones adicionales, como habilitar o deshabilitar tipos específicos de CAPTCHA.
5. Uso de la Extensión
- Una vez configurada, la extensión CaptchaSonic detectará y resolverá CAPTCHAs automáticamente.
- Cuando aparezca un CAPTCHA, la extensión lo procesará en segundo plano, permitiéndote continuar navegando sin interrupciones.
6. Gestión de tu Cuenta y Uso
Inicia sesión en tu Dashboard de CaptchaSonic para monitorear:
- Estadísticas de uso
- Planes de suscripción
- Créditos restantes
7. Conclusión
Siguiendo esta guía, puedes mejorar tu experiencia de navegación con la extensión de CaptchaSonic, evitando los desafíos de CAPTCHA sin esfuerzo.
🔔 ¡Mantente actualizado con las últimas funciones! Revisa regularmente el Dashboard de CaptchaSonic para actualizaciones.
📢 ¡Suscríbete para más actualizaciones!
✍️ Escrito por Jhon_ - Blogger & Creador de Contenido
🚀 Dale Me Gusta, Comparte y Suscríbete a nuestras actualizaciones.